*การตั้งค่าต่อไปนี้ไม่ได้เป็นการ Share internet แต่จะสามารถประยุกต์ได้ต่อไป
การใช้งาน raspberry pi สิ่งแรกที่ต้องการ คือ เราจะ connect ssh ไปยัง Command line [cmd] ได้อย่างไร กรณีที่ต่อจอ HDMI ได้ก็สามารถตั้งค่า IP ได้ผ่านหน้า Desktop ได้เลย แต่สำหรับผมแล้ว raspberry pi คือ Server ดีๆตัวนึง ซึ่งไม่จำเป็นจะต้องต่อจอเพื่อแสดงผล ดังนั้น การควบคุมทำงานของ raspberry pi จะต้องผ่านการ ssh ไปเท่านั้น จึงหาวิธีการและสรุปได้ ดังต่อไปนี้
- ทำการติดตั้ง OS ของ raspberry pi ใหม่
- เชื่อมต่อ raspberry pi กับคอมพิวเตอร์ด้วย port LAN
*ในตอนนี้เราจะไม่รู้ข้อมูล IP ของ raspberry pi
- Notebook ไปยังการตั้งค่า IP port LAN ตั้งค่าเป็น DHCP(Dynamic Host Configuration Protocol)
Control Panel >> Network and Sharing Center >> Click Local area network
*หากไม่ได้เชื่อต่อ raspberry pi ด้วย port LAN สถานะ Local area network จะไม่มีการแสดงผล
- ตรวจสอบ Network Detail จะไม่มีการแจก IP
>> Click Details.....
- ไปยังการตั้งค่า WiFi เพื่อแชร์ Internet ให้กับ port LAN เพื่อต้องการแจก IP ให้กับ port LAN (ซึ่งจะได้ IP ชุด 192.168.137.xxx)
Control Panel >> Network and Sharing Center >> Click
- Interface card WiFi set sharing
>Properties
>Tab bar sharing
>Select is 2 position [Allow other network]
>Drop down Select [Local network]
>OK
- จากนั้นกด setting เพื่ออนุญาติให้ใช้ Service Remote desktop, Https, Http
select 1.Remote desktop 2.Https 3.Http OK.
- ไปยัง port LAN เพื่อตรวจสอบการ share internet จาก WiFi ซึ่งจะได้ IP 192.168.137.xx
- Interface card lan will has ip 192.168.137.xx
- เปิดโปรแกรม Advanced IP Scanner
กำหนดให้แสกน IP 192.168.137.1 - 192.168.137.254
จากตั้วอย่าง raspberry pi IP 192.168.137.24
*กรณีไม่เจอ IP ของ raspberry pi จะต้องตรวจสอบการตั้งค่าตามขั้นต้นอีกครั้ง
- ทดสอบด้วยการ ping ip 192.168.137.24
- ssh IP 192.168.137.24 เพื่อไปตั้งค่า IP
รหัสผ่าน
user pi
pass raspberry
- เข้าไปแก้ไขข้อมูลในไฟล์
ตั้งค่า Static IP ดังนี้
*ตัวอย่าง จะใช้ IP 192.168.100.xxx ในการติดต่อกับ raspberry pi
#iface eth0 inet manual
auto eth0
iface eth0 inet static
address 192.168.100.10
#gateway 192.168.100.1
netmask 255.255.255.0
network 192.168.100.0
broadcast 192.168.100.255
*ค้นหาเพิ่มเติม Static กับ DHCP ต่างกันอย่างไร?
- เมื่อตั้งค่าเรียบร้อยแล้ว บันทึกและออก
Ctrl + X >> Y
- restart service
# /etc/init.d/networking reload
หรือรีสตาร์ท
# reboot
*เมื่อสั่ง restart service การ ssh ก็จะหลุดไปเพราะ IP raspberry pi กับ computer คนละชุดกัน
ดังนั้นจะต้องกลับไปตั้ง IP port LAN ที่คอมพิวเตอร์ให้เป็นวงเดียว 192.168.100.xx
แต่จะต้องกลับไปปิดการ Share WiFi จากตอนต้น
Interface card WiFi set sharing
> Unselect [Allow other network]
- ถึงขั้นตอนนี้ Computer ไม่สามารถติดต่อกับ raspberry pi ได้ด้วย IP 192.168.100.xx ดังนั้นต้องกลับไม่ตั้งค่า IP ที่ port LAN ให้เป็นแบบ Static ด้วยเช่นกัน
*ทำไมต้องตั้งค่า Static IP เพราะหากเลือกใช้ DHCP จาก WiFi Sharing ก็สามารถใช้ได้ แต่จะต้องมา Scan IP ทุกครั้ง เพราะเมื่อไหร่ที่สั่ง Reboot หรือ Restart network ก็จะได้ IP ใหม่ 192.168.137.xx
- port LAN ตั้งค่า IP 192.168.100.5 สำคัญที่ Subnet Mask จะต้องเป็น 255.255.255.0 เมื่อตั้งค่า IP Address เรียบร้อยแล้ว กด Tab ระบบจะใส่ให้อัตโนมัติ
- ทดสอบโดยการ Ping IP raspberry pi
ping 192.168.100.10
- ssh ไปยัง IP 192.168.100.10
- สามารถ Connect raspberry pi ด้วย port LAN ได้ตลอดและ IP ก็จะไม่เปลี่ยน
เสร็จเรียบร้อย
เพิ่มเติม: การตั้งค่า Static IP และการเข้าไป Setting WiFi SSID
Raspberrypi: How to setting WiFi [SSID Password]
Raspberrypi: How to setting static IP
Blog เรื่องนี้ที่เขียนเนื้อหาอาจจะไม่ได้ลงรายละเอียด 100% มีบางขั้นตอนอาจจะมีข้ามไปบ้าง หากท่านติดปัญหาในส่วนใด สามารถสอบถามได้ทาง Inbox facebook
Contacht: https://www.facebook.com/dan.thummaratkmitl












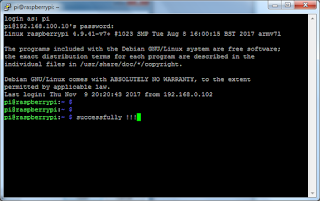
ไม่มีความคิดเห็น:
แสดงความคิดเห็น