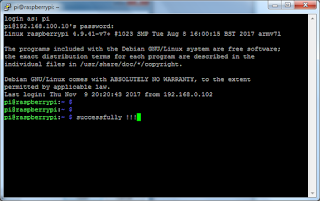Raspberrypi: How to install OS-Image
File OS raspbian
- 2017-xx-xx-raspbian-stretch.img
- ใช้โปรแกรม Etcher ในการ Flash image
- เมื่อดำเนินการ Flash เรียบร้อยแล้ว ให้ Unmount and mount SDcard กลับเข้าไปอีกครั้ง
- สร้างไฟล์เปล่าๆ ssh [ห้ามมี .txt] วางลงใน SDcard path แรก เพื่ออนุญาติให้ SSH
จากนั้นเข้าไปตั้งค่า Static IP
https://microstor.blogspot.com/2017/11/raspberrypi-how-to-connect-rpi-ethernet.html
Microcontroller
วันอังคารที่ 20 กุมภาพันธ์ พ.ศ. 2561
วันเสาร์ที่ 11 พฤศจิกายน พ.ศ. 2560
Error: Your local changes to the following files [git pull ESP32-Arduino]
Git pull ในการอัพเดท Library Esp32
Error: Your local changes to the following files would be overwritten by merge:
Error ดังกล่าว หมายถึง ท่านได้เข้าไป Edit file ซึ่งทำให้ไม่ Git pull ให้อัพเดท Library ต่อ
*ก่อนหน้านี้ 11/2017 ผมเองก็ได้ Edit ไฟล์พวกนี้ไว้นานแล้ว แต่ไม่เคยเกิด Error สงสังว่า Github คงจะมีการตรวจสอบข้อมูล หากมีการ Edit file แตกต่างจากต้นฉบับจะไม่ดำเนินการต่อ
วิธีแก้ไข: กลับไปลบข้อมูลที่ทำการ Edit file กลับตามเดิมก่อน แล้วสั่ง git pull ใหม่อีกรอบ
อัพเดทได้เรียบร้อย
Error: Your local changes to the following files would be overwritten by merge:
Error ดังกล่าว หมายถึง ท่านได้เข้าไป Edit file ซึ่งทำให้ไม่ Git pull ให้อัพเดท Library ต่อ
*ก่อนหน้านี้ 11/2017 ผมเองก็ได้ Edit ไฟล์พวกนี้ไว้นานแล้ว แต่ไม่เคยเกิด Error สงสังว่า Github คงจะมีการตรวจสอบข้อมูล หากมีการ Edit file แตกต่างจากต้นฉบับจะไม่ดำเนินการต่อ
วิธีแก้ไข: กลับไปลบข้อมูลที่ทำการ Edit file กลับตามเดิมก่อน แล้วสั่ง git pull ใหม่อีกรอบ
อัพเดทได้เรียบร้อย
วันพุธที่ 8 พฤศจิกายน พ.ศ. 2560
Raspberrypi: How to setting static IP
การตั้งค่า IP [Ethernet and WiFi]
+----------------------------------------------------+
$ sudo nano /etc/network/interfaces |
+----------------------------------------------------+
# interfaces(5) file used by ifup(8) and ifdown(8)
# Please note that this file is written to be used with dhcpcd
# For static IP, consult /etc/dhcpcd.conf and 'man dhcpcd.conf'
# Include files from /etc/network/interfaces.d:
source-directory /etc/network/interfaces.d
auto lo
iface lo inet loopback
#iface eth0 inet manual
auto eth0
iface eth0 inet static
address 192.168.100.10
#gateway 192.168.100.1
netmask 255.255.255.0
network 192.168.100.0
broadcast 192.168.100.255
allow-hotplug wlan0
#iface wlan0 inet manual
iface wlan0 inet static
wpa-conf /etc/wpa_supplicant/wpa_supplicant.conf
address 192.168.1.160
gateway 192.168.1.1
netmask 255.255.255.0
network 192.168.1.0
broadcast 192.168.1.255
dns-nameservers 8.8.8.8 8.8.4.4
allow-hotplug wlan1
iface wlan1 inet manual
wpa-conf /etc/wpa_supplicant/wpa_supplicant.conf
+----------------------------------------------------+
+----------------------------------------------------+
save and exit
Ctrl + X >> Y
+----------------------------------------------------+
Restart network or Reboot
# /etc/init.d/networking reload
# reboot
+----------------------------------------------------+
Show IP
# ifconfig
+----------------------------------------------------+
$ sudo nano /etc/network/interfaces |
+----------------------------------------------------+
# interfaces(5) file used by ifup(8) and ifdown(8)
# Please note that this file is written to be used with dhcpcd
# For static IP, consult /etc/dhcpcd.conf and 'man dhcpcd.conf'
# Include files from /etc/network/interfaces.d:
source-directory /etc/network/interfaces.d
auto lo
iface lo inet loopback
#iface eth0 inet manual
auto eth0
iface eth0 inet static
address 192.168.100.10
#gateway 192.168.100.1
netmask 255.255.255.0
network 192.168.100.0
broadcast 192.168.100.255
allow-hotplug wlan0
#iface wlan0 inet manual
iface wlan0 inet static
wpa-conf /etc/wpa_supplicant/wpa_supplicant.conf
address 192.168.1.160
gateway 192.168.1.1
netmask 255.255.255.0
network 192.168.1.0
broadcast 192.168.1.255
dns-nameservers 8.8.8.8 8.8.4.4
allow-hotplug wlan1
iface wlan1 inet manual
wpa-conf /etc/wpa_supplicant/wpa_supplicant.conf
+----------------------------------------------------+
+----------------------------------------------------+
save and exit
Ctrl + X >> Y
+----------------------------------------------------+
Restart network or Reboot
# /etc/init.d/networking reload
# reboot
+----------------------------------------------------+
Show IP
# ifconfig
Raspberrypi: How to setting WiFi [SSID Password]
การเชื่อมต่อ WiFi
+--------------------------------------------------------------------------+
$ sudo nano /etc/wpa_supplicant/wpa_supplicant.conf |
+--------------------------------------------------------------------------+
ctrl_interface=DIR=/var/run/wpa_supplicant GROUP=netdev
update_config=1
country=TH
network={
ssid="SSID"
psk="Your_Password"
key_mgmt=WPA-PSK
}
+----------------------------------------------------+
+----------------------------------------------------+
save and exit
Ctrl + X >> Y
+----------------------------------------------------+
Restart network
# /etc/init.d/networking reload
+----------------------------------------------------+
Show IP
# ifconfig
+--------------------------------------------------------------------------+
$ sudo nano /etc/wpa_supplicant/wpa_supplicant.conf |
+--------------------------------------------------------------------------+
ctrl_interface=DIR=/var/run/wpa_supplicant GROUP=netdev
update_config=1
country=TH
network={
ssid="SSID"
psk="Your_Password"
key_mgmt=WPA-PSK
}
+----------------------------------------------------+
+----------------------------------------------------+
save and exit
Ctrl + X >> Y
+----------------------------------------------------+
Restart network
# /etc/init.d/networking reload
+----------------------------------------------------+
Show IP
# ifconfig
Raspberrypi: How to connect Rpi Ethernet notebook [No Display]
วิธีการเชื่อมต่อ Raspberry PI กับ Notebook ผ่าน LAN
*การตั้งค่าต่อไปนี้ไม่ได้เป็นการ Share internet แต่จะสามารถประยุกต์ได้ต่อไป
การใช้งาน raspberry pi สิ่งแรกที่ต้องการ คือ เราจะ connect ssh ไปยัง Command line [cmd] ได้อย่างไร กรณีที่ต่อจอ HDMI ได้ก็สามารถตั้งค่า IP ได้ผ่านหน้า Desktop ได้เลย แต่สำหรับผมแล้ว raspberry pi คือ Server ดีๆตัวนึง ซึ่งไม่จำเป็นจะต้องต่อจอเพื่อแสดงผล ดังนั้น การควบคุมทำงานของ raspberry pi จะต้องผ่านการ ssh ไปเท่านั้น จึงหาวิธีการและสรุปได้ ดังต่อไปนี้
- ทำการติดตั้ง OS ของ raspberry pi ใหม่
- เชื่อมต่อ raspberry pi กับคอมพิวเตอร์ด้วย port LAN
*ในตอนนี้เราจะไม่รู้ข้อมูล IP ของ raspberry pi
- Notebook ไปยังการตั้งค่า IP port LAN ตั้งค่าเป็น DHCP(Dynamic Host Configuration Protocol)
Control Panel >> Network and Sharing Center >> Click Local area network
*หากไม่ได้เชื่อต่อ raspberry pi ด้วย port LAN สถานะ Local area network จะไม่มีการแสดงผล
- ตรวจสอบ Network Detail จะไม่มีการแจก IP
>> Click Details.....
- ไปยังการตั้งค่า WiFi เพื่อแชร์ Internet ให้กับ port LAN เพื่อต้องการแจก IP ให้กับ port LAN (ซึ่งจะได้ IP ชุด 192.168.137.xxx)
Control Panel >> Network and Sharing Center >> Click
- Interface card WiFi set sharing
>Properties
>Tab bar sharing
>Select is 2 position [Allow other network]
>Drop down Select [Local network]
>OK
- จากนั้นกด setting เพื่ออนุญาติให้ใช้ Service Remote desktop, Https, Http
select 1.Remote desktop 2.Https 3.Http OK.
- ไปยัง port LAN เพื่อตรวจสอบการ share internet จาก WiFi ซึ่งจะได้ IP 192.168.137.xx
- Interface card lan will has ip 192.168.137.xx
- เปิดโปรแกรม Advanced IP Scanner
กำหนดให้แสกน IP 192.168.137.1 - 192.168.137.254
จากตั้วอย่าง raspberry pi IP 192.168.137.24
*กรณีไม่เจอ IP ของ raspberry pi จะต้องตรวจสอบการตั้งค่าตามขั้นต้นอีกครั้ง
- ทดสอบด้วยการ ping ip 192.168.137.24
- ssh IP 192.168.137.24 เพื่อไปตั้งค่า IP
รหัสผ่าน
user pi
pass raspberry
- เข้าไปแก้ไขข้อมูลในไฟล์
# nano /etc/network/interfaces
ตั้งค่า Static IP ดังนี้
*ตัวอย่าง จะใช้ IP 192.168.100.xxx ในการติดต่อกับ raspberry pi
#iface eth0 inet manual
auto eth0
iface eth0 inet static
address 192.168.100.10
#gateway 192.168.100.1
netmask 255.255.255.0
network 192.168.100.0
broadcast 192.168.100.255
*ค้นหาเพิ่มเติม Static กับ DHCP ต่างกันอย่างไร?
- เมื่อตั้งค่าเรียบร้อยแล้ว บันทึกและออก
Ctrl + X >> Y
- restart service
# /etc/init.d/networking reload
หรือรีสตาร์ท
# reboot
*เมื่อสั่ง restart service การ ssh ก็จะหลุดไปเพราะ IP raspberry pi กับ computer คนละชุดกัน
ดังนั้นจะต้องกลับไปตั้ง IP port LAN ที่คอมพิวเตอร์ให้เป็นวงเดียว 192.168.100.xx
แต่จะต้องกลับไปปิดการ Share WiFi จากตอนต้น
Interface card WiFi set sharing
> Unselect [Allow other network]
- ถึงขั้นตอนนี้ Computer ไม่สามารถติดต่อกับ raspberry pi ได้ด้วย IP 192.168.100.xx ดังนั้นต้องกลับไม่ตั้งค่า IP ที่ port LAN ให้เป็นแบบ Static ด้วยเช่นกัน
*ทำไมต้องตั้งค่า Static IP เพราะหากเลือกใช้ DHCP จาก WiFi Sharing ก็สามารถใช้ได้ แต่จะต้องมา Scan IP ทุกครั้ง เพราะเมื่อไหร่ที่สั่ง Reboot หรือ Restart network ก็จะได้ IP ใหม่ 192.168.137.xx
- port LAN ตั้งค่า IP 192.168.100.5 สำคัญที่ Subnet Mask จะต้องเป็น 255.255.255.0 เมื่อตั้งค่า IP Address เรียบร้อยแล้ว กด Tab ระบบจะใส่ให้อัตโนมัติ
- ทดสอบโดยการ Ping IP raspberry pi
ping 192.168.100.10
- ssh ไปยัง IP 192.168.100.10
- สามารถ Connect raspberry pi ด้วย port LAN ได้ตลอดและ IP ก็จะไม่เปลี่ยน
เสร็จเรียบร้อย
เพิ่มเติม: การตั้งค่า Static IP และการเข้าไป Setting WiFi SSID
Raspberrypi: How to setting WiFi [SSID Password]
Raspberrypi: How to setting static IP
Blog เรื่องนี้ที่เขียนเนื้อหาอาจจะไม่ได้ลงรายละเอียด 100% มีบางขั้นตอนอาจจะมีข้ามไปบ้าง หากท่านติดปัญหาในส่วนใด สามารถสอบถามได้ทาง Inbox facebook
Contacht: https://www.facebook.com/dan.thummaratkmitl
*การตั้งค่าต่อไปนี้ไม่ได้เป็นการ Share internet แต่จะสามารถประยุกต์ได้ต่อไป
การใช้งาน raspberry pi สิ่งแรกที่ต้องการ คือ เราจะ connect ssh ไปยัง Command line [cmd] ได้อย่างไร กรณีที่ต่อจอ HDMI ได้ก็สามารถตั้งค่า IP ได้ผ่านหน้า Desktop ได้เลย แต่สำหรับผมแล้ว raspberry pi คือ Server ดีๆตัวนึง ซึ่งไม่จำเป็นจะต้องต่อจอเพื่อแสดงผล ดังนั้น การควบคุมทำงานของ raspberry pi จะต้องผ่านการ ssh ไปเท่านั้น จึงหาวิธีการและสรุปได้ ดังต่อไปนี้
- ทำการติดตั้ง OS ของ raspberry pi ใหม่
- เชื่อมต่อ raspberry pi กับคอมพิวเตอร์ด้วย port LAN
*ในตอนนี้เราจะไม่รู้ข้อมูล IP ของ raspberry pi
- Notebook ไปยังการตั้งค่า IP port LAN ตั้งค่าเป็น DHCP(Dynamic Host Configuration Protocol)
Control Panel >> Network and Sharing Center >> Click Local area network
*หากไม่ได้เชื่อต่อ raspberry pi ด้วย port LAN สถานะ Local area network จะไม่มีการแสดงผล
- ตรวจสอบ Network Detail จะไม่มีการแจก IP
>> Click Details.....
- ไปยังการตั้งค่า WiFi เพื่อแชร์ Internet ให้กับ port LAN เพื่อต้องการแจก IP ให้กับ port LAN (ซึ่งจะได้ IP ชุด 192.168.137.xxx)
Control Panel >> Network and Sharing Center >> Click
- Interface card WiFi set sharing
>Properties
>Tab bar sharing
>Select is 2 position [Allow other network]
>Drop down Select [Local network]
>OK
- จากนั้นกด setting เพื่ออนุญาติให้ใช้ Service Remote desktop, Https, Http
select 1.Remote desktop 2.Https 3.Http OK.
- ไปยัง port LAN เพื่อตรวจสอบการ share internet จาก WiFi ซึ่งจะได้ IP 192.168.137.xx
- Interface card lan will has ip 192.168.137.xx
- เปิดโปรแกรม Advanced IP Scanner
กำหนดให้แสกน IP 192.168.137.1 - 192.168.137.254
จากตั้วอย่าง raspberry pi IP 192.168.137.24
*กรณีไม่เจอ IP ของ raspberry pi จะต้องตรวจสอบการตั้งค่าตามขั้นต้นอีกครั้ง
- ทดสอบด้วยการ ping ip 192.168.137.24
- ssh IP 192.168.137.24 เพื่อไปตั้งค่า IP
รหัสผ่าน
user pi
pass raspberry
- เข้าไปแก้ไขข้อมูลในไฟล์
ตั้งค่า Static IP ดังนี้
*ตัวอย่าง จะใช้ IP 192.168.100.xxx ในการติดต่อกับ raspberry pi
#iface eth0 inet manual
auto eth0
iface eth0 inet static
address 192.168.100.10
#gateway 192.168.100.1
netmask 255.255.255.0
network 192.168.100.0
broadcast 192.168.100.255
*ค้นหาเพิ่มเติม Static กับ DHCP ต่างกันอย่างไร?
- เมื่อตั้งค่าเรียบร้อยแล้ว บันทึกและออก
Ctrl + X >> Y
- restart service
# /etc/init.d/networking reload
หรือรีสตาร์ท
# reboot
*เมื่อสั่ง restart service การ ssh ก็จะหลุดไปเพราะ IP raspberry pi กับ computer คนละชุดกัน
ดังนั้นจะต้องกลับไปตั้ง IP port LAN ที่คอมพิวเตอร์ให้เป็นวงเดียว 192.168.100.xx
แต่จะต้องกลับไปปิดการ Share WiFi จากตอนต้น
Interface card WiFi set sharing
> Unselect [Allow other network]
- ถึงขั้นตอนนี้ Computer ไม่สามารถติดต่อกับ raspberry pi ได้ด้วย IP 192.168.100.xx ดังนั้นต้องกลับไม่ตั้งค่า IP ที่ port LAN ให้เป็นแบบ Static ด้วยเช่นกัน
*ทำไมต้องตั้งค่า Static IP เพราะหากเลือกใช้ DHCP จาก WiFi Sharing ก็สามารถใช้ได้ แต่จะต้องมา Scan IP ทุกครั้ง เพราะเมื่อไหร่ที่สั่ง Reboot หรือ Restart network ก็จะได้ IP ใหม่ 192.168.137.xx
- port LAN ตั้งค่า IP 192.168.100.5 สำคัญที่ Subnet Mask จะต้องเป็น 255.255.255.0 เมื่อตั้งค่า IP Address เรียบร้อยแล้ว กด Tab ระบบจะใส่ให้อัตโนมัติ
- ทดสอบโดยการ Ping IP raspberry pi
ping 192.168.100.10
- ssh ไปยัง IP 192.168.100.10
- สามารถ Connect raspberry pi ด้วย port LAN ได้ตลอดและ IP ก็จะไม่เปลี่ยน
เสร็จเรียบร้อย
เพิ่มเติม: การตั้งค่า Static IP และการเข้าไป Setting WiFi SSID
Raspberrypi: How to setting WiFi [SSID Password]
Raspberrypi: How to setting static IP
Blog เรื่องนี้ที่เขียนเนื้อหาอาจจะไม่ได้ลงรายละเอียด 100% มีบางขั้นตอนอาจจะมีข้ามไปบ้าง หากท่านติดปัญหาในส่วนใด สามารถสอบถามได้ทาง Inbox facebook
Contacht: https://www.facebook.com/dan.thummaratkmitl
วันศุกร์ที่ 3 มีนาคม พ.ศ. 2560
Software serial arduino vs NodeMCU
Software serial Arduino vs NodeMCU
Hardware Connection
// Arduino UNO 9 8// | |
// | |
// NodeMCU 14(D6) 12(D5)
Software serial เป็นไลบลารีตัวนึงที่มีประโยชน์ และนำไปใช้บ่อยมาก เกี่ยวกับงานที่ต้องใช้ Uart TTL มากกว่า 1 ช่อง
โดยทั่วหากนำไลบลารี SoftwareSerial.h มาใช้เลยมันก็ง่าย แต่มันจะมีปัญหาในส่วนที่ ใช้กับ MCU คนละตัวกัน และ NodeMCU ไม่สามารถใช้ไลบลารีร่วมกับ UNO ได้นั้นเอง
แก้ปัญหา ดังนี้
// MCU Library inculed
// Arduino UNO AltSoftSerial AltSoftSerial.h
// NodeMCU espsoftwareserial SoftwareSerial.h
สาเหตุที่ Arduino UNO ต้องใช้ไลบลารี AltSoftSerial เนื่องด้วยหากติดตั้งไบลารี SoftwareSerial.h ของ UNO จะชนกับไลบลารีของ NodeMCU นั้นเอง
จากการทดสอบ board rate NodeMCU รับได้เพียงแค่ 9600 เท่านั้น
<<===Arduino UNO========================>>
#include <AltSoftSerial.h>
AltSoftSerial altSerial;
// Board Serial1 TX AltSoftSerial RX
// ----- ---------- ----------------
// Arduino UNO 9 8
void setup() {
Serial.begin(9600);
Serial.println("AltSoftSerial Test Begin");
altSerial.begin(9600);
altSerial.println("Hello World");
}
void loop() {
String content;
if (altSerial.available()) {
content = altSerial.readStringUntil('\r');
Serial.print(content);
}
altSerial.println("Hello World");
delay(500);
}
<<======================================>>
<<===NodeMCU ===========================>>
#include <SoftwareSerial.h>
//SoftwareSerial swSer(14, 12, false, 256); //Rx Tx
SoftwareSerial swSer(D5, D6, false, 256); //Rx Tx
// Board Serial TX Serial RX
// ----- ---------- -----------
// NodeMCU 14(D6) 12(D5)
void setup() {
Serial.begin(9600);
swSer.begin(9600);
Serial.println("\nSoftware serial test started");
for (char ch = ' '; ch <= 'z'; ch++) {
swSer.write(ch);
}
swSer.println("");
}
void loop() {
String content;
while (swSer.available() > 0) {
content = swSer.readStringUntil('\r');
Serial.print(content);
}
// swSer.println("Hello World");
// delay(1000);
}
<<======================================>>
วันเสาร์ที่ 25 กุมภาพันธ์ พ.ศ. 2560
Esp32 arduino error [File "get.py", line 25]
เมื่อติดตั้ง Esp32 ใหม่ เกิด Error หรือไม่สามารถรันคำสั่ง python get.py เพื่อติดตั้ง toolchain [xtensa-esp32-elf-win32]
$ python get.py
Traceback (most recent call last):
File "get.py", line 25, in <module>
import requests
ImportError: No module named requests
จากการใช้โปรแกรม MSYS2 ในการติดตั้งหรือรัน Command พบว่าครั้งนี้เจอปัญหาไม่สามารถรันคำสั่ง python get.py ได้
แก้ไขโดยการใช้ Command line on windows สามารถรันคำสั่ง python get.py ได้ปกติ
แก้ไขโดยการใช้ Command line on windows สามารถรันคำสั่ง python get.py ได้ปกติ
สมัครสมาชิก:
ความคิดเห็น (Atom)